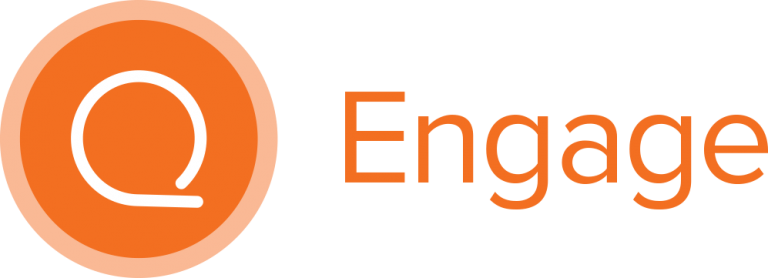Engage Portal
SEQTA Engage Desktop
SEQTA Engage Mobile Phone App
Absentee Process Explained – Mobile Phone App

What is SEQTA Engage?
- SEQTA Engage is the name of our ‘Parent/Guardian Portal’
Before you begin, please check that you have the following:
- The College parent/guardian unique Username
- The College parent/guardian unique Password
- A desktop computer OR a laptop (preferably at the initial set up) OR phone OR tablet
- Access to the internet.
Please Note: The College has decided to generate and have control over your username/password as this allows for secure access into other College systems that may come on board in the future. It is important that you have a College ONLY username/password and that this be ONLY used for College access. This is a very important security feature that protects your family’s privacy.
Step One: Email from SEQTA Engage
- The email you receive from our SEQTA portal announces the opening of MacKillop’s Engage for you as well as the appropriate link to enrol for the first time
- This email will Username and Password for your Engage account
Step Two: Create your SEQTA Engage account
- In the email, there will be a blue link https://engage.mackillop.vic.edu.au/
- Please click on the link.
- This will take you to the SEQTA Engage login page.
This is what the SEQTA Engage login page looks like:

- Once you have logged into SEQTA Engage main page, you will be able to access important information about your child’s learning at school.
- On the next page, is an image of the various menu items you will be able to access.
Information about your child that is currently available on SEQTA Engage
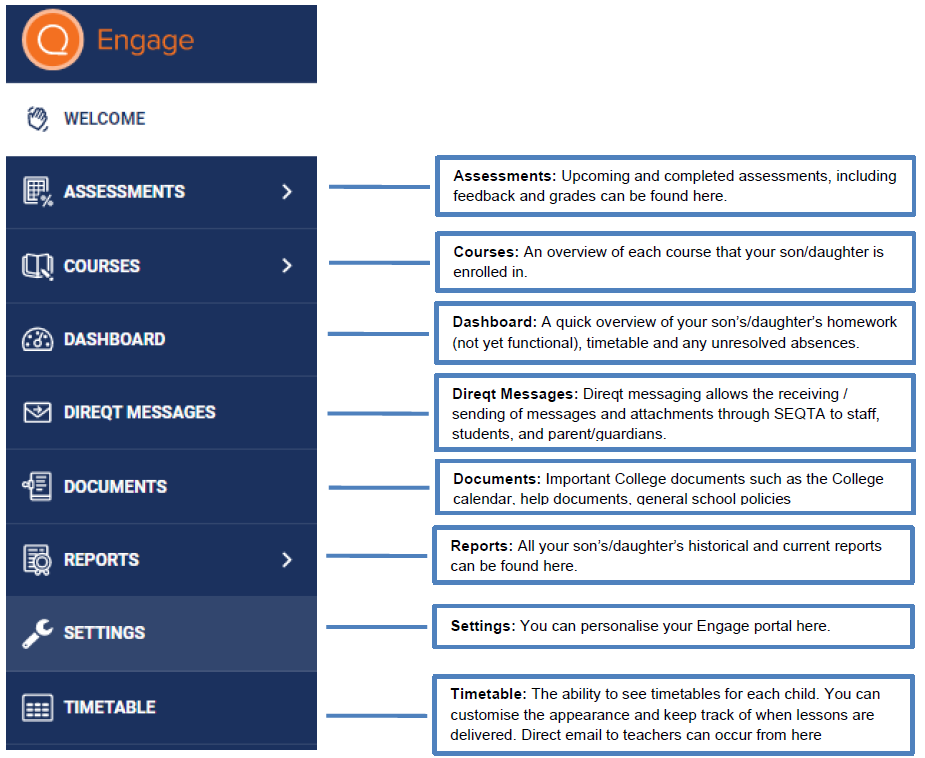
Installing the mobile app
Once you have created an account with MacKillop’s ENGAGE through the Internet, the College recommends that you download the mobile phone app.
The phone app has its advantages as it allows for mobile access to MacKillop’s ENGAGE. It allows you to receive notifications regularly when they are sent while you are on the move.
Step One: Search ‘SEQTA Engage’ in your Apple App Store (iPhone) or Google Play (Android).

Step Two: Download the ‘SEQTA Engage’ App
Step Three: Once you open the SEQTA Engage App, you will be guided through the following screens. (We encourage you to use the “Manual Setup” option)
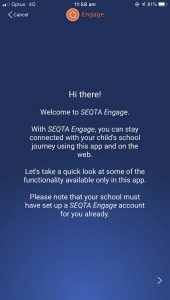
1. This is the welcome page for the App.
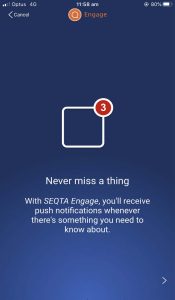
2. You can decide on what kind of alerts you would like in your phone’s settings.
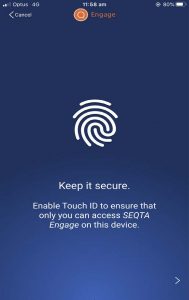
3. On an iPhone or Android phone, you may wish to set up ‘Touch ID’ to access the app.
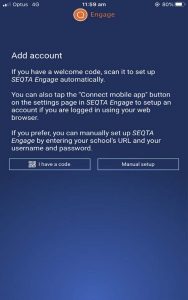
4. Click Manual Setup.
PLEASE NOTE: we do not have a QR Code
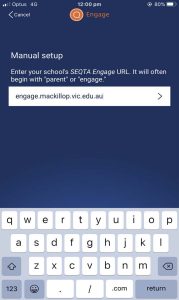
5. Type in ‘https://engage.mackillop.vic.edu.au”
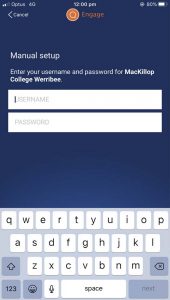
6. Type in your College USERNAME and PASSWORD
Now that you have successfully logged into SEQTA Engage please go the Documents menu on the app and this will allow you access to a more comprehensive help guide in how to set up and navigate SEQTA Engage. Please note that over time, more functionalities will be made available as the College moves forward in the deployment.
Problems?
If you are experiencing any difficulties accessing SEQTA Engage please contact MacKillop’s SEQTA ICT Support Services. They can be found on our website under Portal > Engage Portal. Please enclose your contact number as some assistance can only be given via phone.
OR
You may wish to ring the College on 8734 5200 and ask for SEQTA Engage assistance via ICT Support Services.

What is Direqt Messaging?
- Direqt messaging is a messaging app
- Direqt messaging sends messages and attach files through SEQTA to staff, students, and parent/guardians.
- It is NOT an email service
- All Direqt messages are recorded and stored in the system.
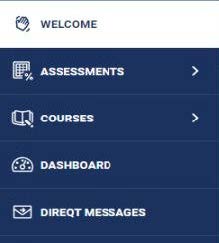
What are Direqt message notifications?
When a Direqt message is sent the recipient will receive a notification. This is indicated at the top right-hand symbol: Students/parents/guardians.
If using a mobile device, and mobile notifications are turned on, students or parents/guardians will also get the mobile homepage notification. If a notification remains unread for two days, an Unread notification email will be generated.
How do I access the DIREQT message?
1. Click on the notification symbol (right-hand corner)
2. Select the message and this will take you to either the Direqt Message module or assessments modules, which are also notified in this manner
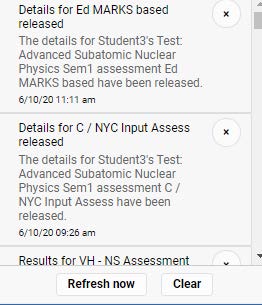
OR
1. Go to the left-hand main menu and click
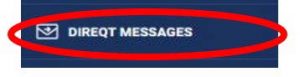
2. Here the message will be displayed.
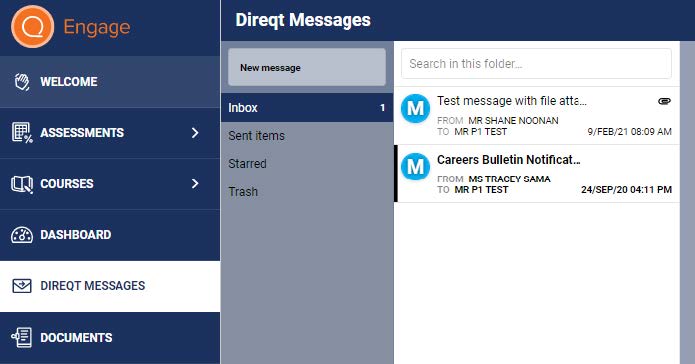
How can I reply to a message?
1. Open the Direqt message
2. Go to top right-hand side and click appropriate arrow (reply, reply to all, forward)
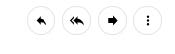
Here you can reply directly to the teacher who has sent you the message. They will receive this message in the same manner as you received it i.e via Direqt messaging.
Can I delete Direqt message from the Trash?
No, it is not possible to completely delete Direqt messages through the interface, they can only be added to the trash. This is to ensure records are kept of any Direqt messages received by an individual.
How do I download files attached to Direqt messages?
The downloading of attachments is handled by the web-browser (eg. Chrome, Edge, Firefox). Most web-browsers have the settings set to prompt if the user if would like to ‘Open’ or ‘Download’ the file. If this does not occur please report to the College’s ICT Services for assistance.
If the setting mentioned above is not set correctly, the following instructions will allow the file to be downloaded until such time as the setting for the web-browser is changed.
- Chrome: click on file symbol OR right-click the icon, then choose ‘Save link as…’
- MS Edge: Click symbol to download